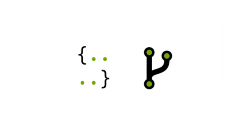Генерация бесплатного SSL сертификата для сайта в Azure

SSL сертификат стал стандартом как для личных блогов, так и для enterprise решений и трудно представить современный сайт без https. В этой статье я разберу как сгенерировать свой бесплатный SSL сертификат для сайта и загрузить его в Azure
Шаг 1: Установка certbot
Для начала необходимо скачать и установить tool для генерации сертификата с этого сайта
Шаг 2: Командуем команды
Открываем командную строку под админ правами:

Прописываем команду для генерации сертификата в cmd:
certbot certonly -d bool.dev -d www.bool.dev --manual --preferred-challenges dns
я выбрал вариант подтверждения через dns, но есть и другие варианты, если доступа к днс записям нету, например загрузка файла в директорию.
Запускаем скрипт и подтверждаем, что хотим что б наш ip был записан

Шаг 3: Предъявляем "усы, лапы, хвост" как документы
certbot должен нас попросить добавить в dns текстовую запись для подтверждения нашего домена:

Переходим в панель управления доменом и добавляем туда эту запись. Обычно нужно некоторое время, чтобы запись обновилась, прежде чем нажимать "продолжить" рекомендую проверить на этом сайте, что запись обновилась:

После проверки нажимаем "Enter" в cmd. Если проверка успешна, вы увидите еще одну запись для www.domain.name, ее нужно подтвердить так же, как мы делали для домена без www на шаге 3.

Шаг 4: Собираем сливки
Если вы все сделали правильно, то вы должны были увидеть следующую запись в консоли:

Переходим в папку, которую нам прислал в ответе certbot и видим там сгенерированый сертификат - файл cert.pem и приватный ключ - файл privkey.pem

Шаг 5: Следуем трендам PFX
Для того, чтобы загрузить сгенерированный сертификат в ажур, нам нужно сначала его конвертнуть в .pfx формат.
Для этого воспользуемся сайтом https://www.sslshopper.com/ssl-converter.html

На скрине выше видим, что нужно выбрать сертификат, и приватный ключ, ввести какой-то пароль, который нужно будет использовать при загрузке в Azure
Шаг 5: Все в ажуре
Осталось загрузить наш сертификат в Azure, для этого переходим в azure портал и выбираем наш app service.
Ищем в левой панели пункт TLS/SSL settings

Переходим в секцию Private key и загружаем сгенерированый pfx файл.

Далее переходим в bindings и видим новый сертификат который появился в списке (отмечен зеленым):

Теперь мы можем перемапить байндинги с старого сертификата на новый, выбираем TLS/SSL binding > там наш домен и новый сертификат для сайта

На этом все, надеюсь статья была полезной, ставте лайки, подписывайтесь на канал и все такое)